تستخدم NCCA مجموعة متنوعة من الأدوات والبرامج التكنولوجية لتقديم إرشادات مخصصة لكل طالب بنجاح.
Edgenuity LMS
يوفر Edgenuity NCCA نظام إدارة التعلم حيث يمكن للطلاب الوصول إلى جميع الدورات الدراسية والدروس على أساس يومي.
Canvas LMS - أولياء الأمور
يختلف عنوان url الخاص بتسجيل الدخول للوالدين لـ Canvas عنه الخاص بالطلاب ، لذا يرجى الانتباه جيدًا إلى عنوان url الذي يتم استخدامه.
بوابة ذكية
البوابة الذكية هي المكان المناسب للبدء كل يوم حيث تضم جميع التطبيقات والروابط التي يستخدمها الطلاب في NCCA.
إنشاء حساب Canvas Observer (الأصل)
الخطوة 2
الوالد ينشئ حساب مراقب
-
اذهب إلى https://myncca.instructure.com/login/canvas
*** هذا رابط مختلف يستخدمه الطلاب للوصول إلى Canvas. *** -
انقر على "أصل مستخدم Canvas"
-
بعد ذلك ، ستحتاج إلى إكمال النموذج الذي يظهر على الشاشة. ستحتاج إلى رمز واحد فقط من رموز الاقتران التي تم إنشاؤها في البداية بواسطة أحد طلابك في الخطوة الأولى عند إعداد حساب جديد.
-
بمجرد الانتهاء من النموذج ، انقر فوق "بدء المشاركة"
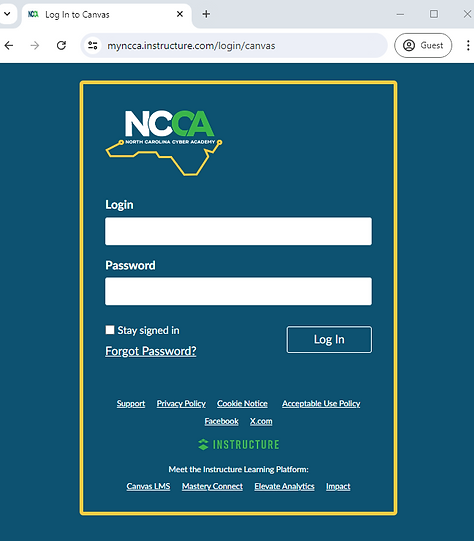
التسجيل في توجيه الوالدين
بمجرد قيام أحد الوالدين / الوصي بإنشاء حساب Observer الخاص به وإقرانه بطلابه ، يكونون على استعداد للتسجيل في دورة توجيه الوالدين 2022 - 2023!
-
يجب على ولي الأمر تسجيل الدخول إلى حساب Canvas الخاص بهم علىmyncca.instructure.com/login/canvas
-
في علامة تبويب / نافذة جديدة ، انتقل إلىhttps://myncca.instructure.com/enroll/G7Y7CW
-
انقر فوق "التسجيل في الدورة التدريبية"




