NCCA utilise une variété d'outils technologiques et de logiciels pour offrir avec succès un enseignement personnalisé à chaque élève.
LMS Edgenuity
Edgenuity fournit à NCCA un système de gestion de l'apprentissage où les étudiants accèdent quotidiennement à tous leurs cours et leçons.
Toile LMS - PARENTS
L'URL de connexion des parents pour Canvas est différente de celle des étudiants, veuillez donc prêter une attention particulière à l'URL utilisée.
Portail intelligent
Le portail intelligent est le point de départ de chaque journée car il héberge toutes les applications et tous les liens utilisés par les étudiants du NCCA.
Créer un compte Canvas Observer (parent)
Étape 2
Un parent crée un compte d'observateur
-
Aller à https://myncca.instructure.com/login/canvas
***Il s'agit d'un lien différent de celui utilisé par les étudiants pour accéder à Canvas.*** -
Cliquez sur "Parent d'un utilisateur Canvas"
-
Ensuite, vous devrez remplir le formulaire qui s'affiche à l'écran. Vous n'aurez besoin que d'UN des codes d'appariement initialement générés par l'un de vos élèves lors de la première étape lors de la création d'un nouveau compte.
-
Une fois que vous avez rempli le formulaire, cliquez sur "commencer à participer"
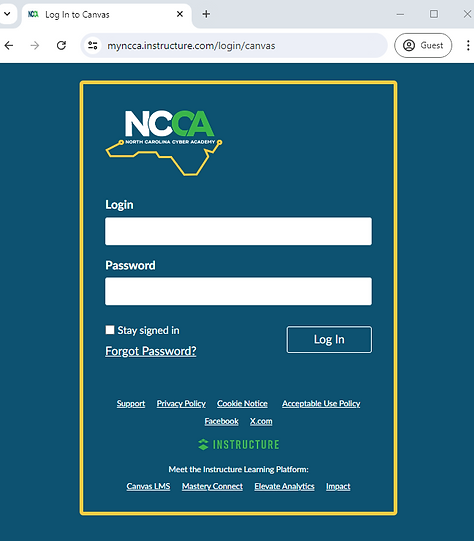
Inscription à l'orientation parentale
Une fois qu'un parent/tuteur a créé son compte Observateur et jumelé avec ses élèves, il est prêt à s'inscrire au cours d'orientation des parents 2022 - 2023 !
-
Le parent doit se connecter à son compte Canvas àmyncca.instructure.com/login/canvas
-
Dans un nouvel onglet/fenêtre, accédez àhttps://myncca.instructure.com/enroll/G7Y7CW
-
Cliquez sur « S'inscrire au cours »




